Permit Request
Objective:Create a process to manage hazardous work safely. Create a process that integrates risk assessments, hazardous energy isolation (lockout/tag out), and permit coordination. Ensure work is scoped and risk is analyzed. Gain real-time visibility to coordinate activity using the system.
EXTEND PERMIT REQUEST
Below steps to be followed to complete a permit request:
- Extend Permit Request : To submit a extend permit to work request, to complete the partial work.
- Verification Extend Permit Request : Extend Permit request shall be verified by “HOD of Permit Applicant requester” upon submission by Permit Applicant. If “HOD” submits the extend permit request then, “Authorized Supervisor” will review the request.
- Authorization Extend Permit Request : Authorized Supervisor will verify and authorize the request.
- Final Review : “Plant EHS Head/ EHS MR” will review the extend permit request upon approval of “Authorized Supervisor”. They can send the request for special review to HOD if required.
- Special Review by HOD : “HOD” will review the extend permit request upon approval of “Plant EHS Head/ EHS MR” if special review required.
- Suspend Extend Permit : A permit will be suspended if work is stopped.
- Improvement Action : Improvement action will be taken by HOD of permit applicant upon suspension of work.
- Identify Safe Condition : Safe condition will be identified by “Plant EHS Head/ EHS MR”.
- Work Completed/ Partial Completed : Permit Applicant will mark the request as work completed upon completion of work and send for closer.
- Acknowledge Permit Closer by Authorized Supervisor : Permit closer will be acknowledged by Authorized Supervisor.
- Acknowledge Permit Closer by Plant EHS Head : Permit closer will be acknowledged by Plant EHS Head.
Note :
- All authorized system user will submit the extend permit request.
- If Permit Applicant submits the extend permit request, then HOD of Permit Applicant requester will verify the request.
- If “HOD” submits the extend permit request then, “Authorized Supervisor” will review the request.
- In case of special review by HOD, all the HOD must approve the request for further process.
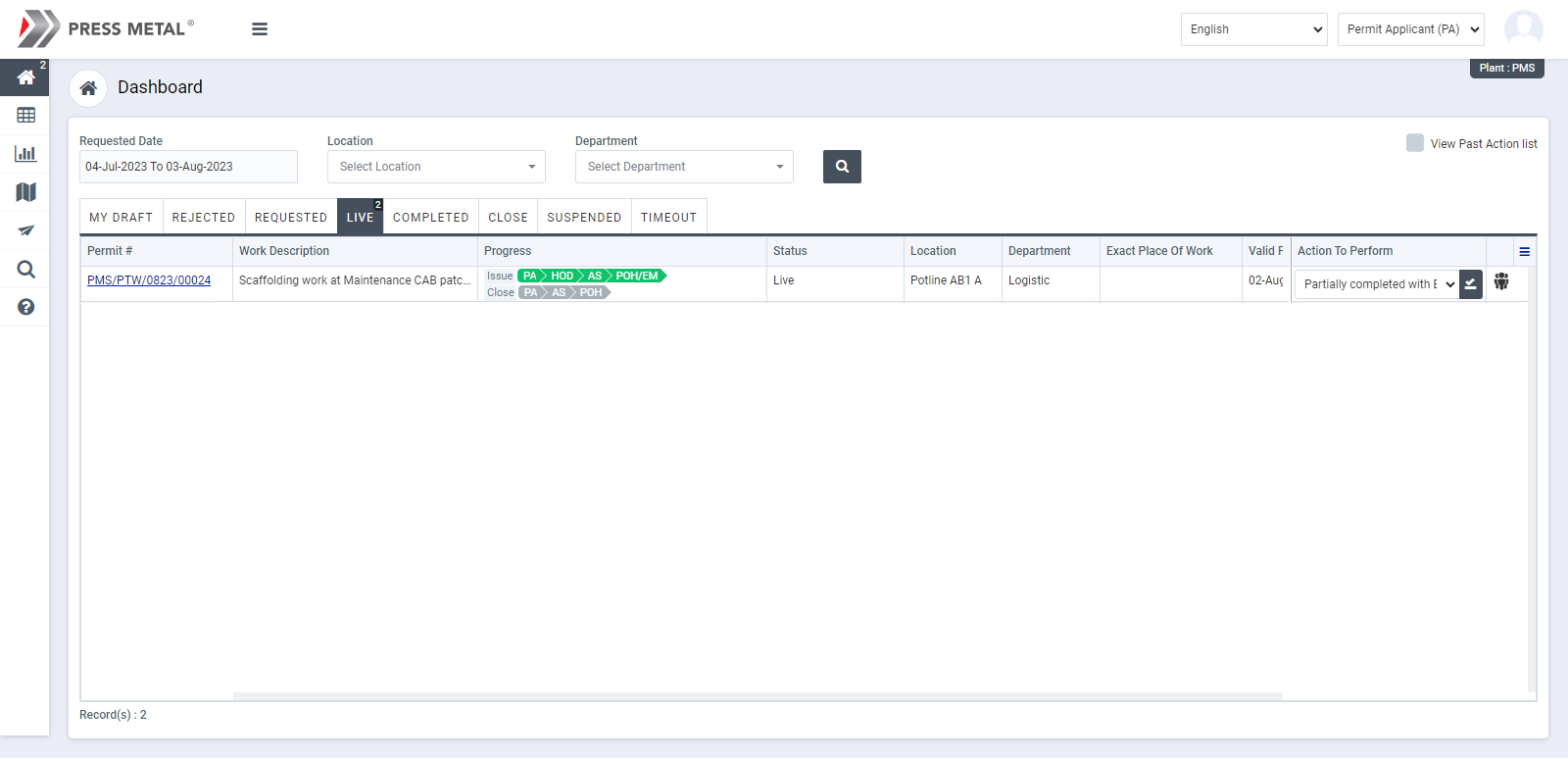
Image 1
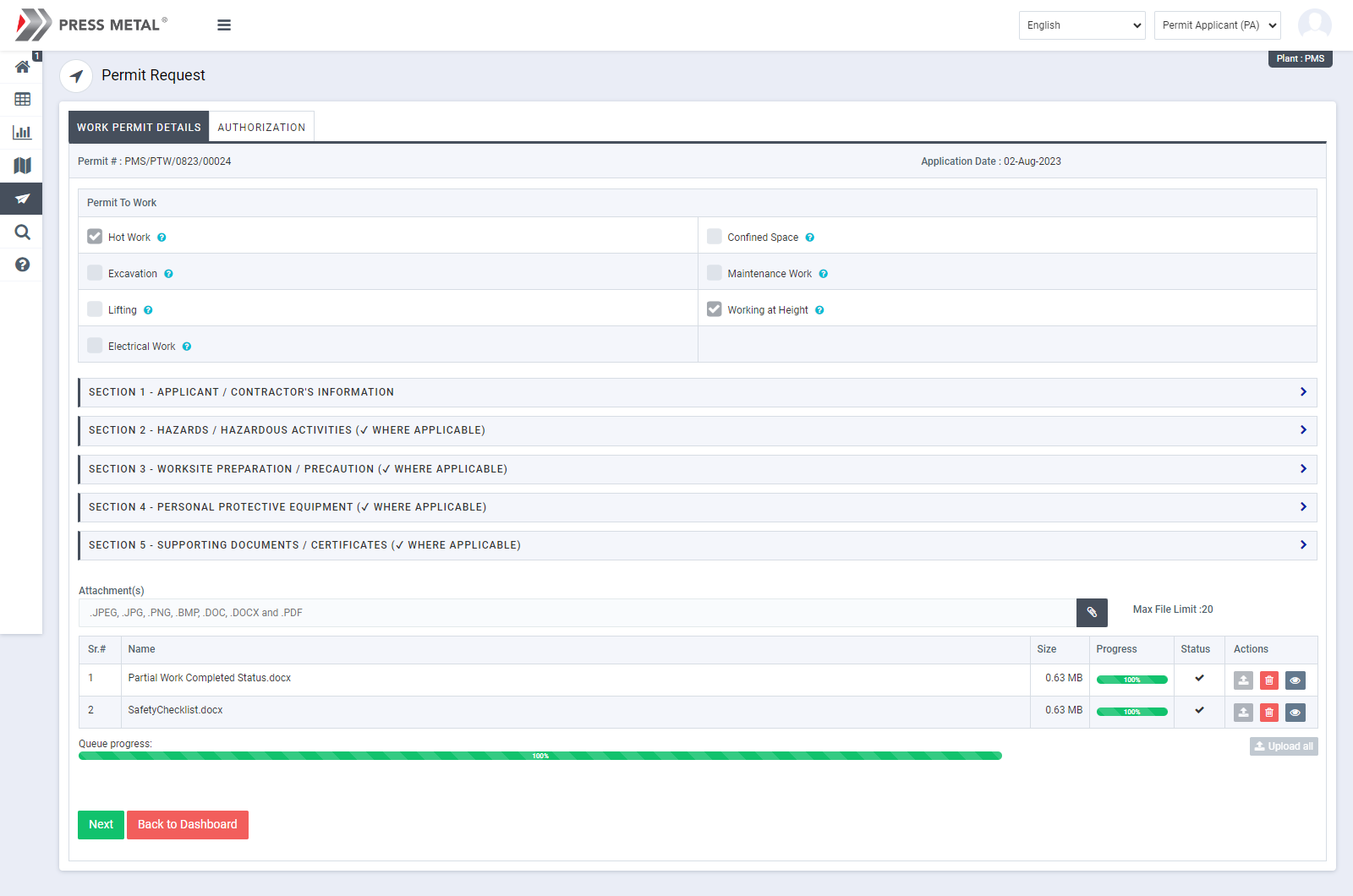
Image 2
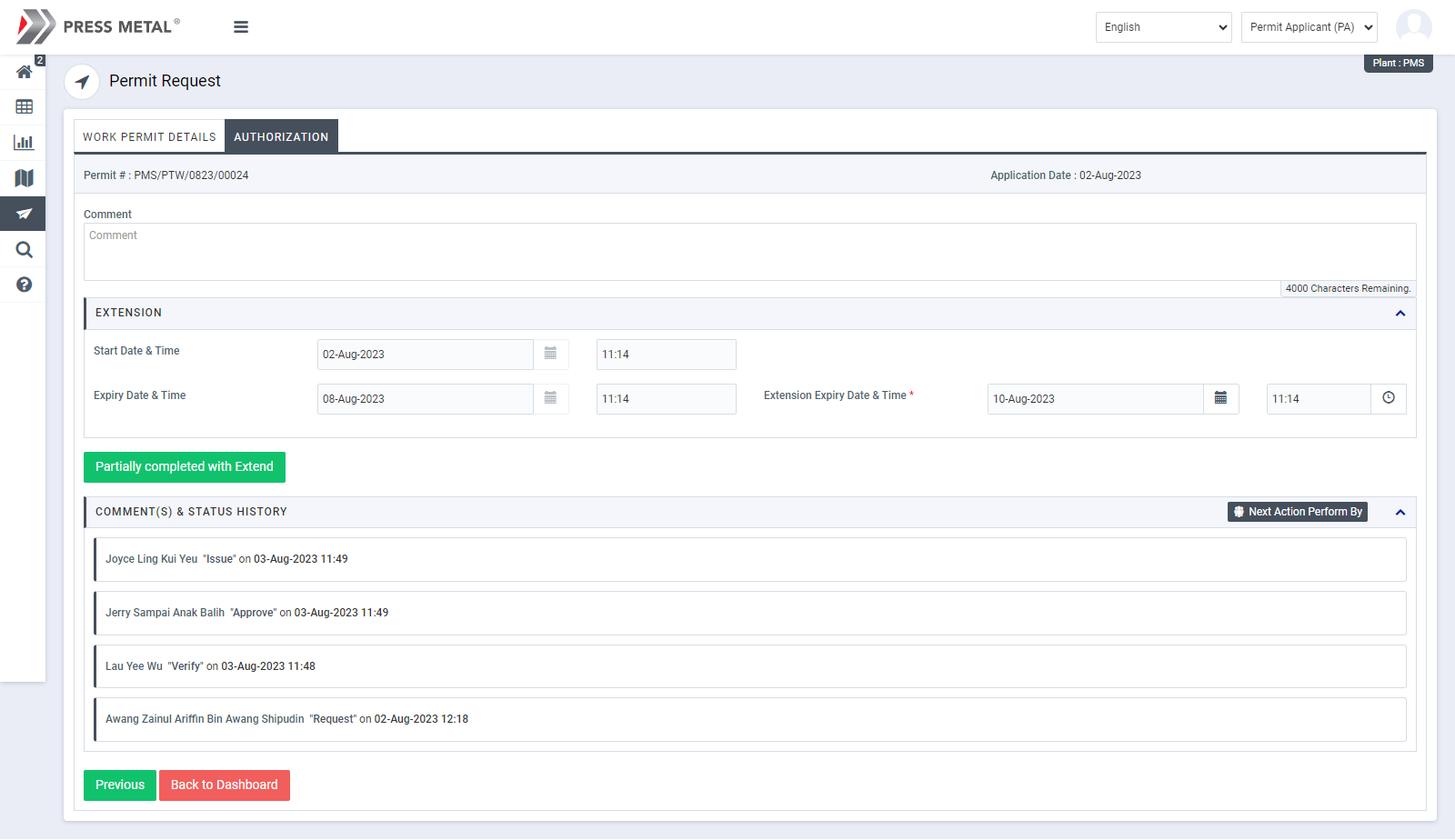
Image 3
- Login as Permit Applicant user
- On the Dashboard Click “Action to Permit” column Permit Request which you want to extend.(Image 1)
- Select “Partially Completed with Extend” option from the drop-down list.
- Provide mandatory details to extend the request in all the sections.
- When you click “Next” button the different sections will be displayed one by one where you can provide required data to extend the request.(Image 2)
- On the Authorization tab, click on the
 button to send the permit request for review to “HOD of Permit Applicant requester”.(Image 3)
button to send the permit request for review to “HOD of Permit Applicant requester”.(Image 3)
VERIFY PERMIT EXTENSION REQUEST - HOD
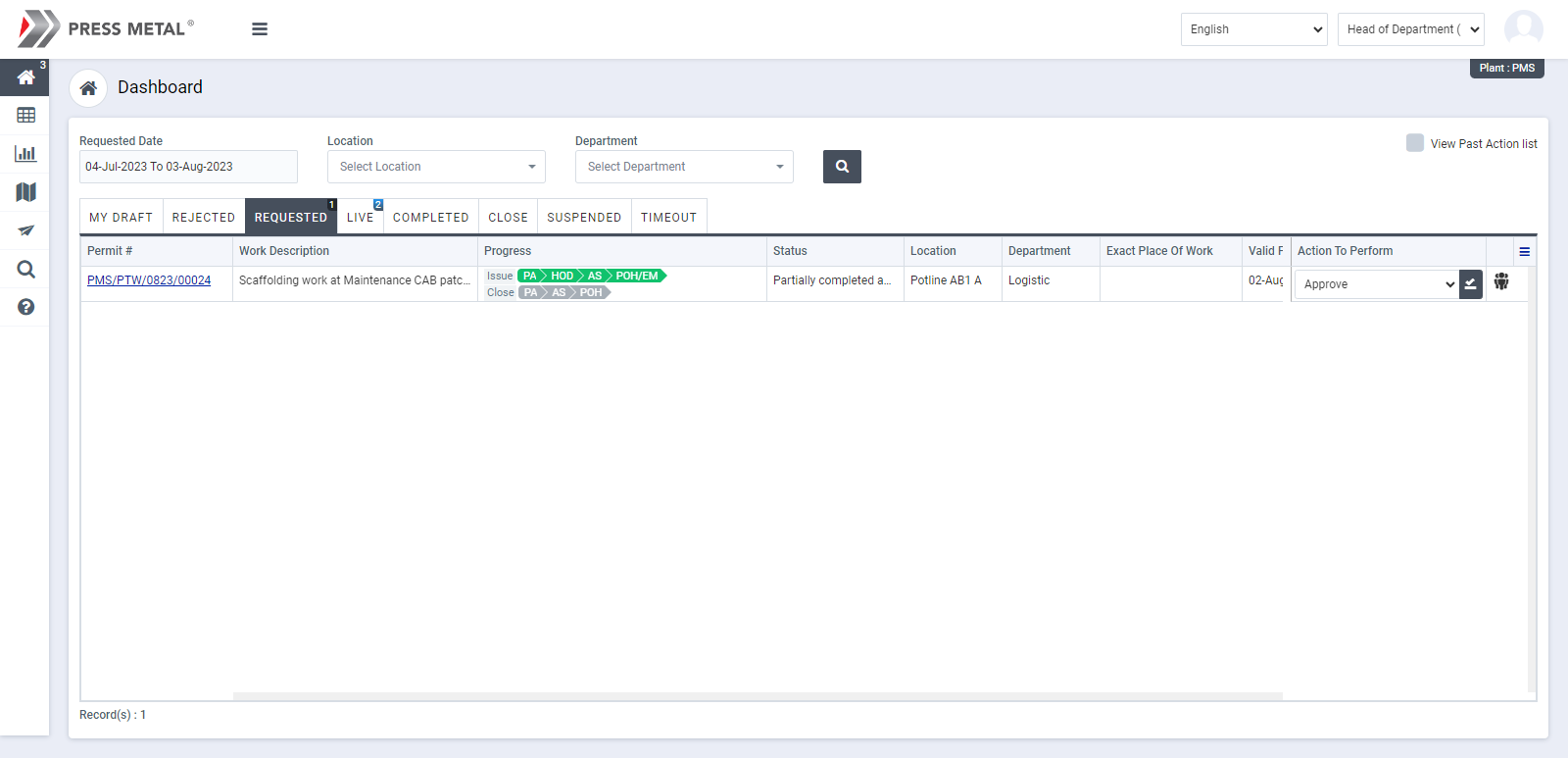
Image 4
- Login as “HOD of Permit Applicant” and go to Dashboard screen (Image 4).
- There are eight section provided to view and take action against a request which are mentioned below:
- MY DRAFT : Display the permit requests which are saved as draft. User will update final information and submit it for further action. (This section is display by default)
- REJECTED : Display the permit requests which are rejected.
- REQUESTED : Display all the permit request which are requested by the logged in user.
- LIVE : Display all the permit request which are approved by “Plant EHS Head / EHS MR” and already in live status.
- COMPLETED : Display all the permit request which are completed.
- CLOSED : Display all the permit request which are closed.
- SUSPENDED : Display all the permit request which are suspended.
- TIMEOUT : Display all the permit request which are already expired.
- Go to “REQUESTED” section and to take action against a particular extend permit request select options from “Action To Perform” drop down list as below:
- Attach Supporting Document : Select and click action button to open the request screen and attach supporting document for the permit request.
- Verify : To verify a permit request. The permit request will go to “Authorized Supervisor” for authorization.
- Rejected : If the request is rejected, then the request will go back to the person who submitted it.
- When verified option is selected and action button is clicked “Permit Request” screen will be opened in different tab. (Image 5)
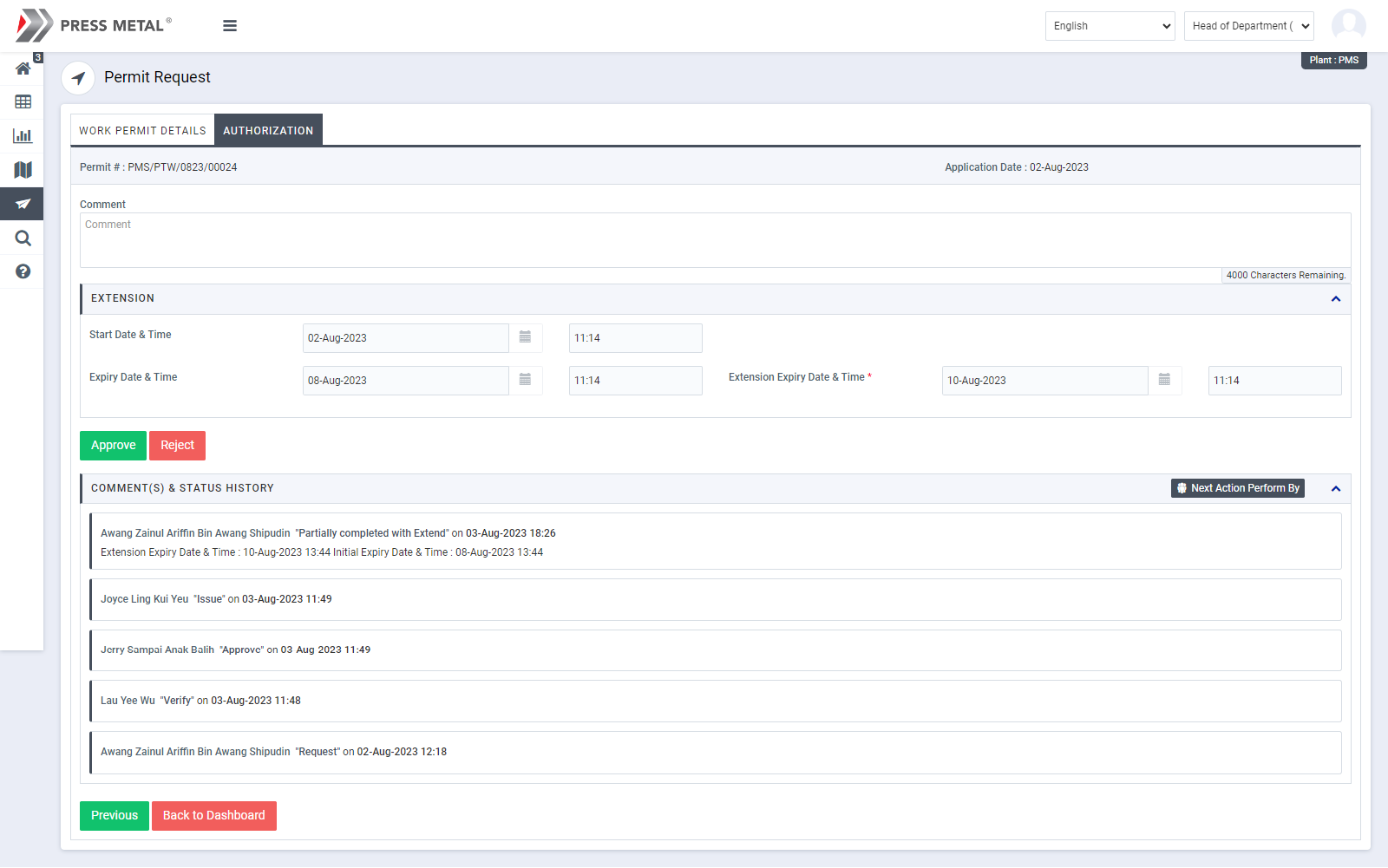
Image 5
- There are 2 section in this screen mentioned below:
- WORK PERMIT DETAILS : In this section user can view all the permit request details.
- AUTHORIZATION : In this section enter comment and click “Verify” button to verify the request and send the request to “Authorized Supervisor” for authorization.
Note :
- Approver can not edit the contents of the request.
- The fields marked with * are mandatory to be filled.
PERMIT EXTENSION REQUEST AUTHORIZATION (AUTHORIZATION SUPERVISOR)
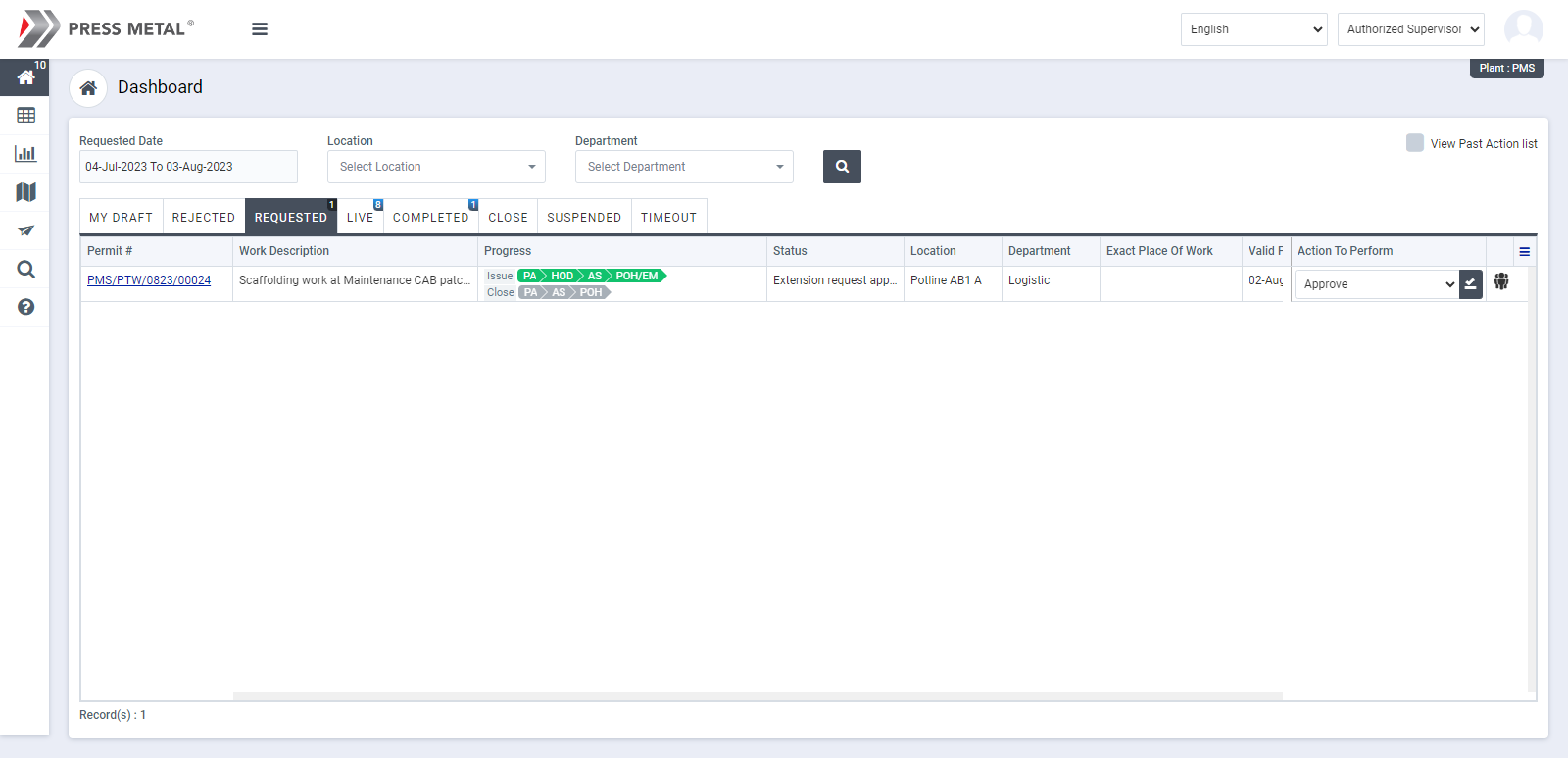
Image 6
- Login as “Authorized Supervisor” and go to Dashboard screen (Image 6).
- There are eight section provided to view and take action against a request which are mentioned below:
- MY DRAFT : Display the permit requests which are saved as draft. User will update final information and submit it for further action. (This section is display by default)
- REJECTED : Display the permit requests which are rejected.
- REQUESTED : Display all the permit request which are requested by the logged in user.
- LIVE : Display all the permit request which are approved by “Plant EHS Head / EHS MR” and already in live status.
- COMPLETED : Display all the permit request which are completed.
- CLOSED : Display all the permit request which are closed.
- SUSPENDED : Display all the permit request which are suspended.
- TIMEOUT : Display all the permit request which are already expired.
- Go to “REQUESTED” section and to take action against a particular extend permit request select options from “Action To Perform” drop down list as below:
- Attach Supporting Document : Select and click action button to open the request screen and attach supporting document for the permit request.
- Verify : To verify a permit request. The permit request will go to “Authorized Supervisor” for authorization.
- Rejected : If the request is rejected, then the request will go back to the person who submitted it.
- When verified option is selected and action button is clicked “Permit Request” screen will be opened in different tab. (Image 2)
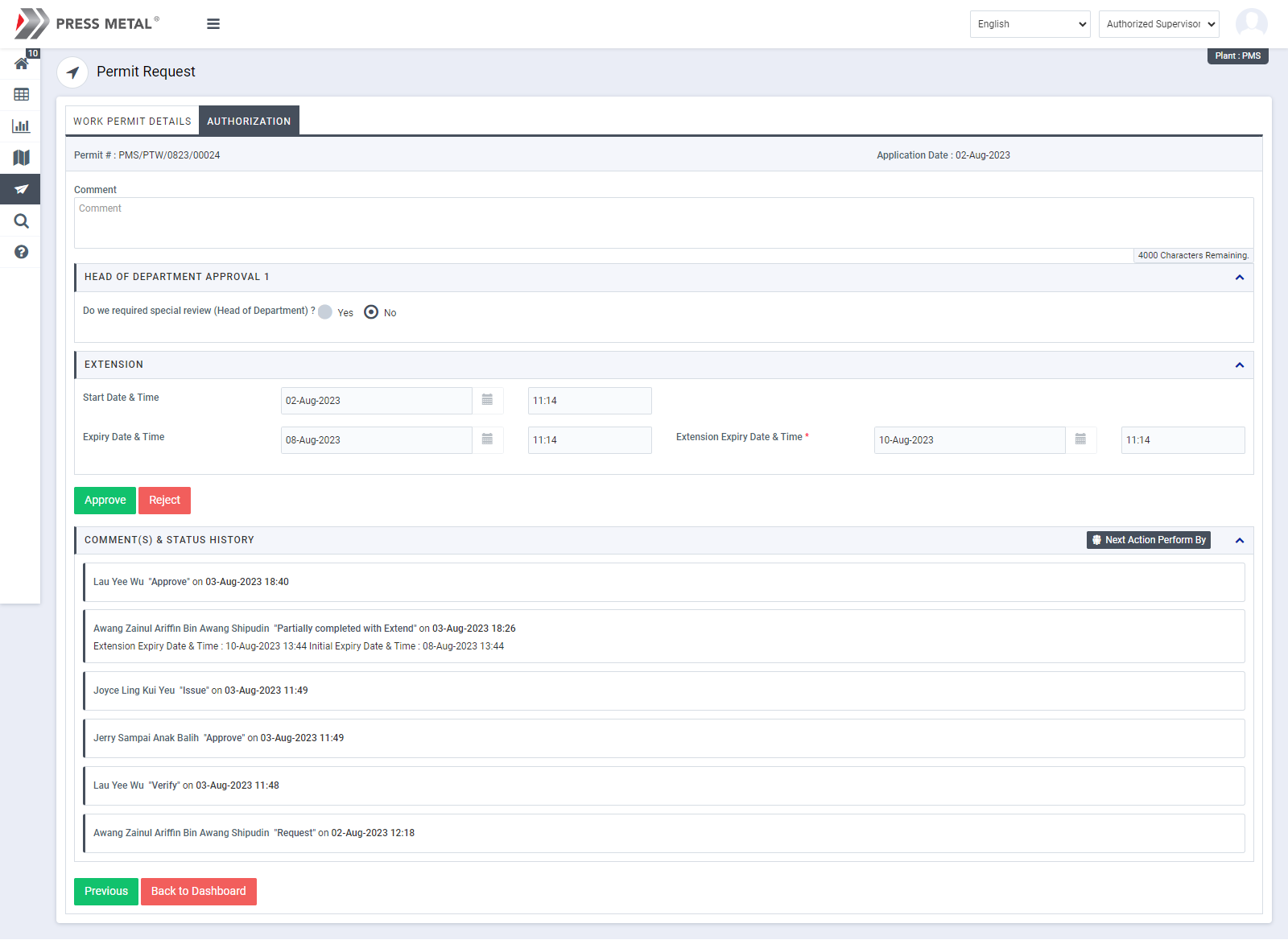
Image 7
- There are 2 section in this screen mentioned below:
- WORK PERMIT DETAILS : In this section user can view all the permit request details.
- AUTHORIZATION : In this section enter comment and click “Approve” button to approve the request and send the request to “Plant EHS Head / EHS MR” for approval.
Note :
- Approver can not edit the contents of the request.
- The fields marked with * are mandatory to be filled.
PERMIT EXTENSION REQUEST FINAL REVIEW - PLANT EHS HEAD / EHS MR
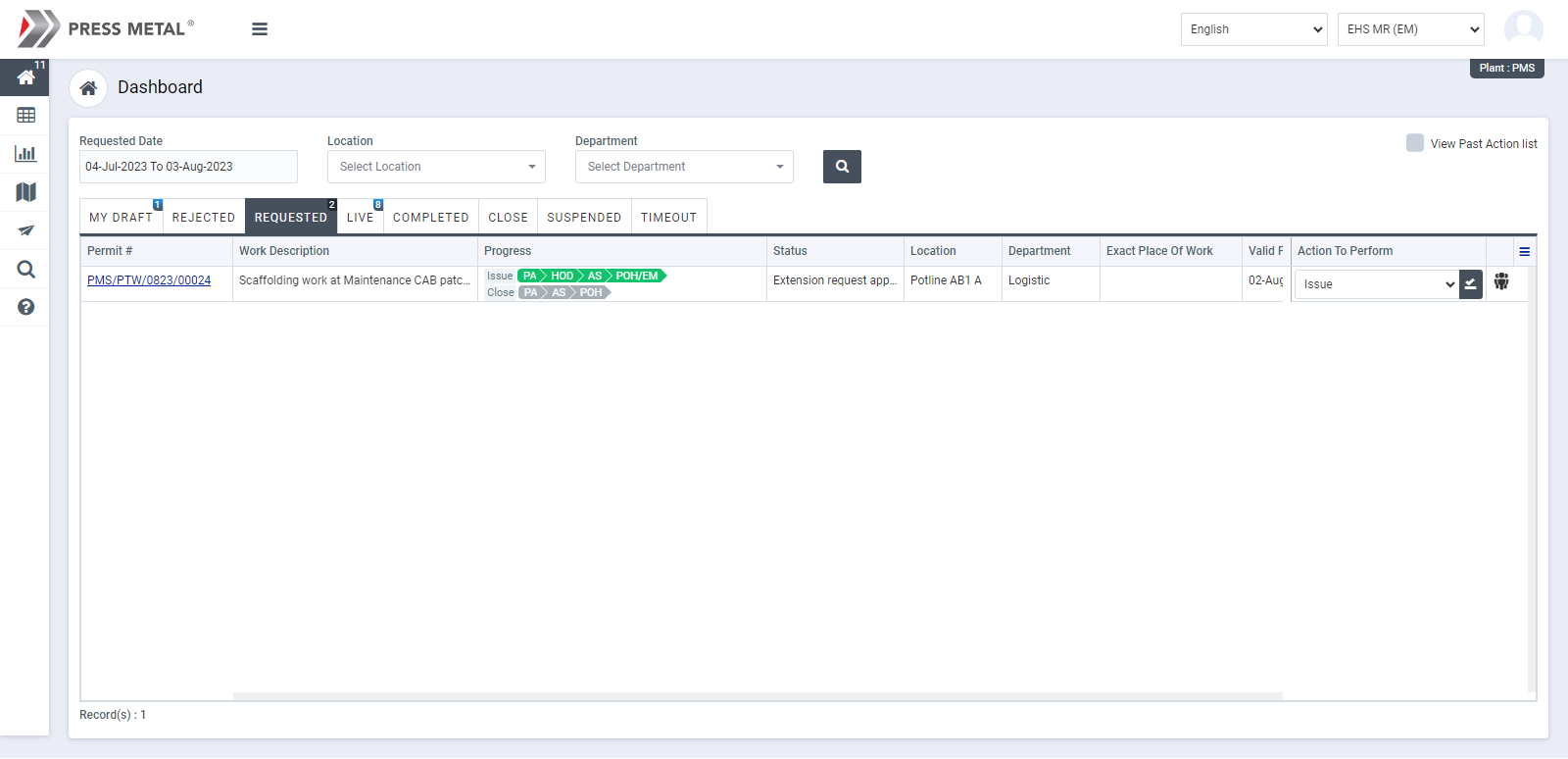
Image 8
- Login as “Plant EHS Head/EHS MR” and go to Dashboard screen (Image 8).
- There are eight section provided to view and take action against a request which are mentioned below:
- MY DRAFT : Display the permit requests which are saved as draft. User will update final information and submit it for further action. (This section is display by default)
- REJECTED : Display the permit requests which are rejected.
- REQUESTED : Display all the permit request which are requested by the logged in user.
- LIVE : Display all the permit request which are approved by “Plant EHS Head / EHS MR” and already in live status.
- COMPLETED : Display all the permit request which are completed.
- CLOSED : Display all the permit request which are closed.
- SUSPENDED : Display all the permit request which are suspended.
- TIMEOUT : Display all the permit request which are already expired.
- Go to “REQUESTED” section and to take action against a particular extend permit request select options from “Action To Perform” drop down list as below:
- Issue : To approve a permit request and make work permit live.
- Reject : If the request is rejected, then the request will go back to the person who submitted it.
- When “Issue” option is selected and action button is clicked “Permit Request” screen will be opened in different tab. (Image 2)
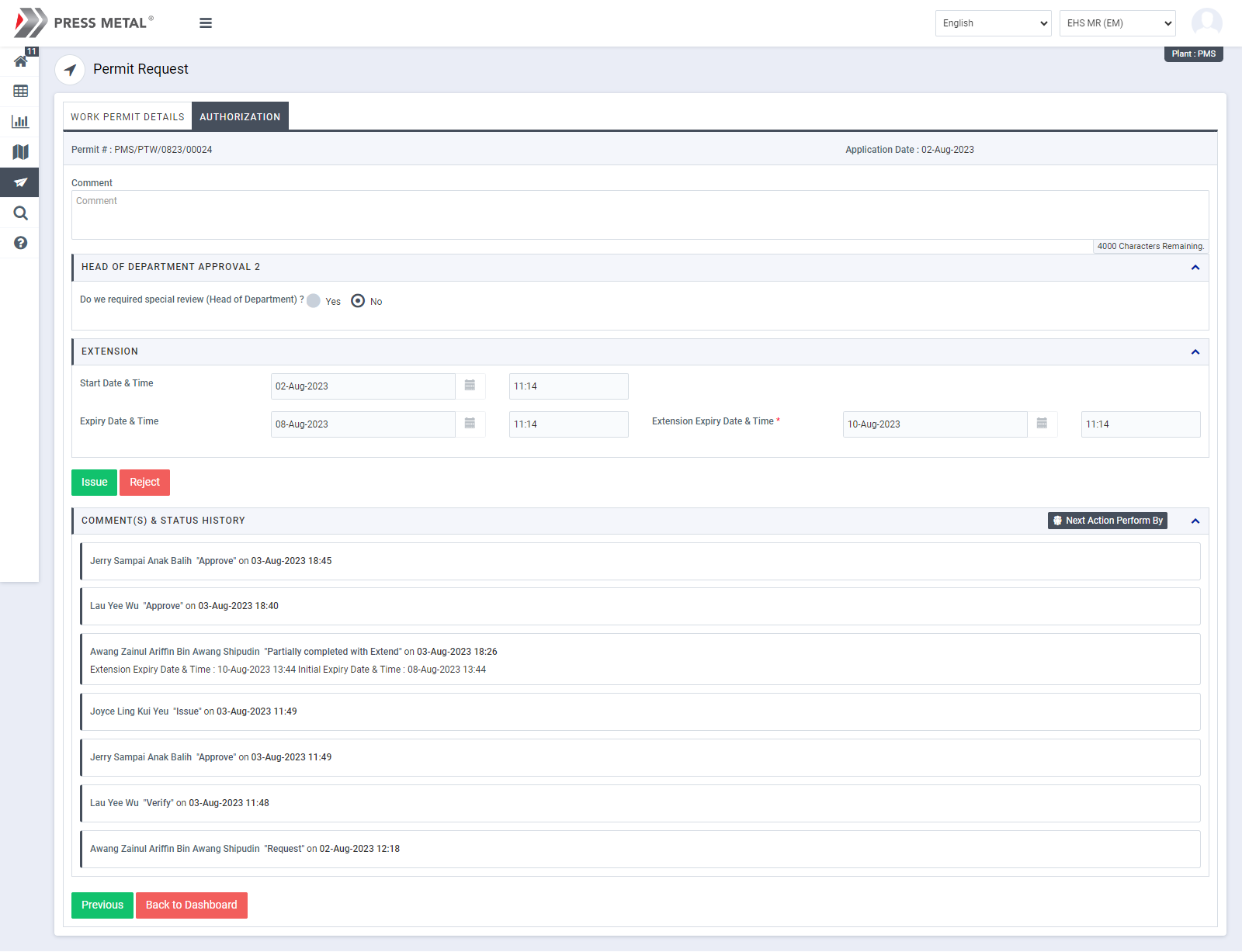
Image 9
- There are 2 section in this screen mentioned below:
- WORK PERMIT DETAILS : In this section user can view all the permit request details.
- AUTHORIZATION : In this section select whether the extend permit request is required special review of “Head of Department”.
- If “Yes” button is selected, then provide the “Head of Department” user details who will review the extend permit request. If more than one “Head of Department” are selected, then the extend permit request must be approved by all the “Head of Department” to make live work permit.
- If “No” is selected, then “Head of Department” review is not required and it will go live once “Issue” button is clicked. (No is selected by default)
Note :
- User can not edit the contents of the request.
- If more than one “Head of Department” are selected, then the extend permit request must be approved by all the “Head of Department” to make work permit live.
- “Authorized Supervisor/ Work Leader/ Plant EHS Head/ Plant EHS Team/ EHS MR” can suspend the extend permit request after go live.
- “Work Leader” shall provide improvement actions for a suspended extend permit request.
- If condition is safe then “Plant EHS Head/ EHS MR” shall send the extend permit request to “Permit Applicant” for closer otherwise permit is automatically closed.
- The fields marked with * are mandatory to be filled.